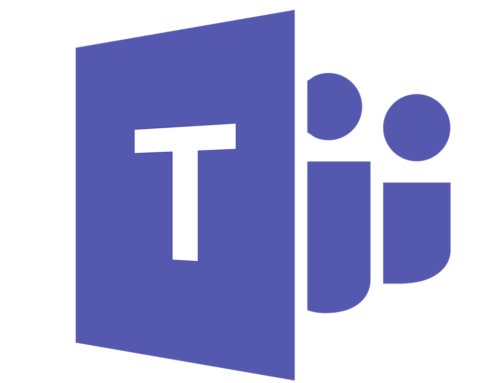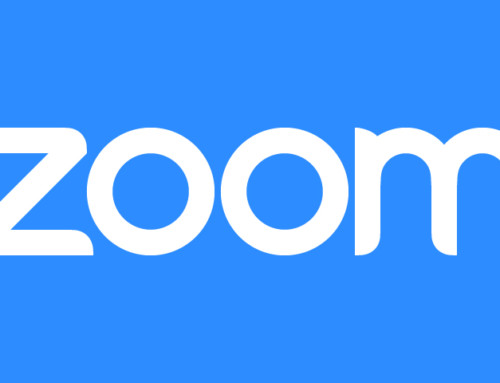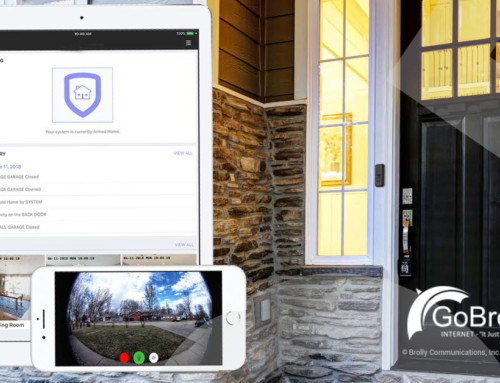Change the Video Quality Playback Settings in Streaming Apps and Other Devices – Control Data Usage
(Post updated January 2024. These options are constantly changing. If you notice something different than what we have below, please contact our office and let us know.)
CHANGE THE VIDEO QUALITY PLAYBACK SETTINGS. Did you know that many of your streaming devices (your RoKu, Smart TV, Amazon Firestick) actually use more data than you may need? There are even some instances where, even if you shut down your devices or Smart T.V., data will continue to stream. We call this “Data Dribble.”
In addition, many of the applications that are involved in the streaming process are set to “playback” (or stream) at the highest resolution that your Internet can handle. They assume that, if you have a large data and speed plan, you want it in High Definition (HD). They aren’t trying to trick you; they are just trying to provide you with the best possible experience with their service.
However, we don’t always need that type of playback. Especially if we have smaller children who are watching cartoons in the morning who won’t even notice, or if we are catching up on morning news before work. Maybe we want to save that HD streaming experience for later in the evening while watching a movie or gaming with your older kids. Or, you may be working in the other room and don’t want streaming going on while you are trying to video chat!
So, what does all this really mean? Here’s how data streams break down on average:
- Low quality video is very low-quality. think 240p or 320p. Low-quality settings will use about 0.3GB (300MB) per hour. (8 hours a day = 72 GB Data a month)
- SD quality video is standard 480p video. SD-quality video uses about 0.7GB (700MB) per hour. (8 hours a day = 120 GB Data a month)
- HD quality video is between 720p and 2K (remember, the app adjusts the stream). HD-quality video uses about 0.9GB (720p), 1.5GB (1080p) and 3GB (2K) per hour. (8 hours a day = 180 – 360 GB Data a month)
- UHD quality video uses a lot of data. A 4K stream uses about 7.2GB per hour. (8 hours a day = 1680 GB Data a month)
See our Streaming Video Blog Post which explains in much more detail.
You can decrease your data usage significantly by changing the settings on the individual apps. Below is a list of apps and how to update their settings to avoid using too much data (Unless otherwise noted, this must be done on your computer, tablet or laptop.):
Disney+
How to change the video quality playback settings in the Disney+ App:
-
- Open the Disney+ App on your TV connected device
- Open the navigation menu
- Select Settings
- Choose App Settings
- Select the data usage option that best suits your needs
Disney+ also gives you the opportunity to change your data usage settings on mobile devices and web browsers. Read more: https://help.disneyplus.com/csp?id=csp_article_content&article=managing-data-usage
HBO Max
How to change the video quality playback settings on HBO Max:
HBO Max actually automatically adjusts the video quality based on your network bandwidth and connection speed. If you have a large plan, your shows will stream in High Definition (HD). Manual video quality settings are currently NOT available.
Hulu
How to change the video quality playback settings in Hulu:
Changing quality is only available through mobile or web streaming.
The default setting on Hulu.com is Best Available, but you can make changes during playback. Your selected setting will apply whether you’re streaming through Wi-Fi or cellular data. To manage the settings for web streaming on Hulu.com
- During playback, click the gear icon
- Click “Quality”
- Select your preferred quality setting
Read more on how to change the video quality on mobile: https://help.hulu.com/s/article/video-quality-settings
Netflix
How to change the video quality playback settings on Netflix:
Netflix automatically adjusts the video quality based on your network bandwidth and connection speed for your TV viewing. If you have a large plan, your shows will stream in High Definition (HD).
Change the video playback settings based on profile.
- Sign-in and click on Profile
- Click on Account
- Scroll down to Profile and Parental Controls
- Click on account you would like to change and select playback settings (change)
- Here you can change the data usage per-screen to low (AVG data use of 0.3GB per hour)
However, you can adjust the video playback quality for a mobile device or a laptop, read more here: https://help.netflix.com/en/node/87
Paramount+ (Plus)
How to change the video quality playback settings on Paramount+ (Plus):
Paramount+ streams generally in HD, and it appears there is not a way yet to change playback settings on your TV, Desktop or Computer. However, you can change them through the app on your Android or iOS device by following these steps:
Please Note: Using Apple TV? The paramount+ app is independent of the Paramount+ Apple TV Channel.
- Open the Paramount+ app on your Android or iOS device.
- Tap on any TV show or movie you want to watch.
- On the top right corner of the screen, tap on the “Settings” icon (cogwheel).
- In the video quality option, select Auto, Low, Medium, or High to determine the stream.
- Tap the X on the right corner to exit.
For any downloaded content on your mobile device, change video quality:
- Tap on the More button.
- Go to Settings.
- Scroll down to “Download Video Quality.”
- Choose between “High Definition” and “Standard Definition.”
Source: https://www.technadu.com/change-video-quality-on-paramount-plus/255475/
**BREAKING NEWS AS OF JAN 30*** Paramount is making a major change to its linear and streaming businesses, merging Paramount+ and Showtime in both areas.
Amazon Prime Video
How to change the video quality playback settings in Amazon Prime:
Amazon Prime Video automatically adjusts the video quality based on your network bandwidth and connection speed. If you have a large plan, your shows will stream in High Definition (HD).
- Open the Prime Video app.
- On the Amazon Prime Video app, head to Settings > Stream Download > Stream Quality. You should see several quality options, Good, Better, Best, or Highest Quality option.
- Select a quality option you’d like to set.
- If on mobile, make sure you uncheck “stream highest quality on Wi-Fi”
According to alphr.com you can change video playback settings on a Firestick, a Roku, Apple TV, a PC and any mobile device that supports the Prime Video App. Read the full article here: https://www.alphr.com/adjust-video-quality-amazon-prime-video/
YouTube
How to change the video quality playback settings in YouTube:
- In the video player, select Settings
.
- Select Quality.
- Select your preferred video quality.
To change the video playback quality on your mobile devices, read more: https://support.google.com/youtube/answer/91449?hl=en
“Data Dribble” in Streaming Devices
Amazon Fire Stick
According to the Amazon website, the Fire Stick does not keep streaming if you manually put the stick into Sleep Mode.
The Stick does put itself into Sleep Mode after a period of inactivity, but that period varies tremendously by app. For example, YouTube will stream indefinitely and many TV series will auto play another 3 or 4 episodes.
Roku
Roku will continue streaming until either you or the channel provider tells it to stop. This is what prompted Netflix and others to create a “Are you still watching?” splash screen.
After you are finished streaming, press HOME before turning off your T.V.