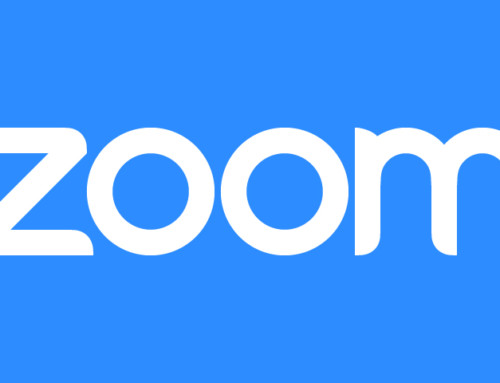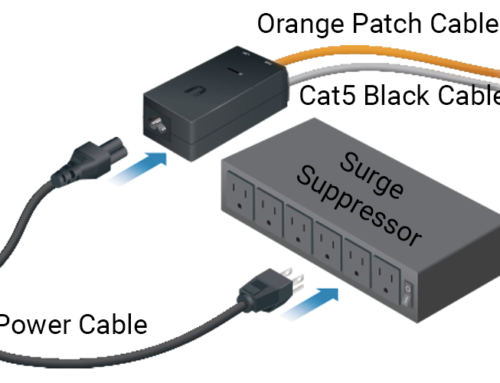Did you lose or forget your WiFi Internet password? Follow these simple steps for WiFi password retrieval for Mac OS and Windows below.
Updated February 2024
Windows 11 Password Retrieval
- Open CONTROL PANEL
- Click on NETWORK AND INTERNET
- Click on NETWORK & SHARING CENTER
- You will now see your active network in the VIEW YOUR BASIC NETWORK INFORMATION AND SET UP CONNECTIONS group
- The WIFI STATUS window will appear. Click WIRELESS PROPERTIES at the bottom of the CONNECTION group
- Click on the SECURITY tab, then check the box next to the SHOW CHARACTERS option.
- Your Wi-Fi password will then be displayed in the NETWORK SECURITY KEY box.
- There is a NETWORK SECURITY KEY field. That is where the password is located. It will look like : ****
- Click on SHOW CHARACTERS
Windows 10 Password Retrieval
- Click on the WiFi area of the computer (usually bottom right hand corner)
- “Right Click” on the WiFi icon
- Click on OPEN NETWORK & INTERNET SETTINGS
- Click on STATUS TAB (Left)
- Click on NETWORK & SHARING CENTER (Right)
- Click on CHANGE ADAPTER SETTINGS (Right)
- “Right Click” on GoBrolly.com Real Internet
- Click on STATUS
- Click on WIRELESS PROPERTIES
- There is a NETWORK SECURITY KEY field. That is where the password is located. It will look like : ****
- Click on PW Option to Show Characters. Once that is selected the NETWORK SECURITY KEY field will show the actual password, not just the astricks.
Windows 7 Password Retrieval
- Click on the WiFi area of the computer (usually bottom right hand corner)
- “Right Click” on the WiFi icon
- Click on OPEN NETWORK & SHARING CENTER
- Click on MANAGE WIRELESS NETWORKS
- SSID GoBrolly.com – “Right Click” on this icon
- Click on PROPERTIES
- Click on SECURITY TAB
- There is a NETWORK SECURITY KEY field. That is where the password is located. It will look like : ****
- Click on PW Option to Show Characters. Once that is selected the NETWORK SECURITY KEY field will show the actual password, not just the astricks.
MAC OS Password Retrieval
The passwords to all of the WiFi networks that your Mac has connected to are stored in an app called Keychain Access.
There are several ways you can access your Keychain Access app.
Opt #1: Open Launchpad and find the Keychain Access App. Opt #2: Alternatively, you can open Spotlight (CMD + Space) and type in “Keychain Access.” Opt #3: You can also go to your Applications > Utilities Folder:
- Open up FINDER
- Open up APPLICATIONS, then UTILITIES
- Find Keychain Access – double click
Once you are in the Keychain Access, click on SYSTEM under Keychains on left-hand-side
ON the left-hand side under Category, click on PASSWORDS
Double-click on the name of the network you want to view password
A new window will open, click on the “Show Password” checkbox
You will be asked to authenticate with a username and password. This account must have administrator privileges to your Mac.
- If you are unsure what your Username is, open up the Finder app and look for the home icon in the favorites sidebar. Your home folder will be called the same as your username.